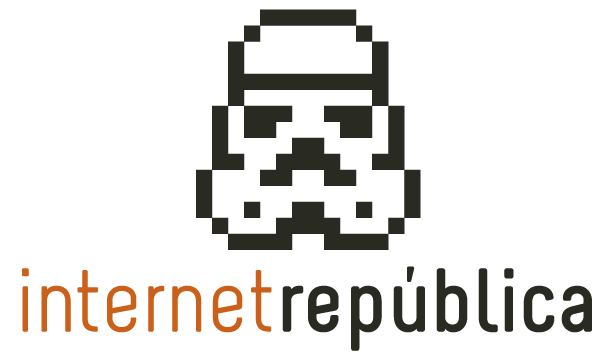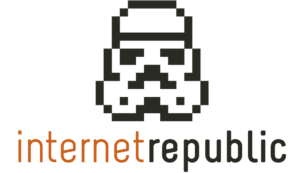How to configure a container on Google Tag Manager
Do you have a Google Tag Manager account but you do not know where to start? In this post we explain the basics of Google Tag Manager so that configuring a container does not become a nightmare.
A container is the space we create on Google Tag Manager to place the different tags that we will use to send the information.
Each container has an ID that relates all the guidelines configured into the GTM and which contains the triggers, tags and variables.
Types of containers:
We can configure containers for web pages or applications for iOS and Android.
How the container works:
The containers can appear in three states that correspond to three events that are sent automatically:
- gtm.js: Connection to Google Tag Manager established.
- gtm.dom: The structure of the web is correctly represented on the browser.
- gtm.load: The window is complete and loaded.
Steps for installing a container:
1- Create an account: The first step is to create a Google Tag Manager account. We will sign in with a Google account and then select “Create Account”

2- Container: The next step is configuring the container. We type the name for the container, e.g. the name of the site we want to analyse. Then we choose the type of container, whether it is for the web or for an app.

3- User policy: After the container is configured we will have to accept the use policy to start using it.
4- Container code: After we have accepted the use policy, the tool will give a chunk of code. This code can also be found in the administration site of our account (install Google tag manager).
5- We include the code into the web: After the code is copied we have to paste it into our web after the tag <body>, never before it.
6- Publish the container: The container has to be published in order to work properly.
We can check that the code is correctly installed and that the container is published using the tool Tag Assistant, which will indicate that the Tag Manager tag is active and working properly.
Options under the container menu:
The container menu allows to create the different tags that will send the feedback about the information we need to measure our web page or app. We can also create alerts to organise our work with the tool, as well as checking the changes history of all the configurations and actions that have taken place.
After installing and configuring our container on Google Tag Manager we will configure the tags, variables and activators needed to measure the information that we need from our web page or app.
Artículos relacionados
Internet República
Latest posts by Internet República (see all)
- New Instagram update: reel achievements - 19 October, 2023
- Elon Musk has bought Twitter. What does this mean? - 27 April, 2022
- NFTs ARE ARRIVING ON SOCIAL MEDIA - 21 February, 2022